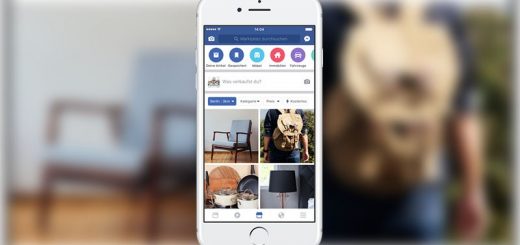Stampare una pagina web, ma senza pubblicità
A tutti sarà capitato almeno una volta di dover stampare una pagina presa da Internet. Si tratta di un’operazione semplice ma spesso poco conveniente. Quando decidiamo di stampare una pagina web, infatti, gli annunci presenti nel sito consumeranno moltissimo inchiostro e pagine.
Se vi trovate su una pagina di un sito internet che considerate interessante al punto da volerla conservare in formato cartaceo, vi consiglio di non cliccare subito sul pulsante di stampa perché questa è una delle principali cause della prematura fine delle cartucce. Dalla vostra stampante inizieranno ad uscire pagine, pagine e pagine perfettamente inutili perché non contengono solo ciò che volevate ma tante altre cose legate alla grafica del sito come il menù, la pubblicità e altre raffigurazioni che non faranno altro che utilizzare un superfluo quantitativo di inchiostro.
Per fortuna è possibile stampare una pagina Internet senza riportare tutte le pubblicità presenti nel sito web. Per eliminare questi annunci i passaggi da compiere sono davvero pochi e chiunque, anche chi non ha grande dimestichezza con i computer, può riuscirci. Per stampare un sito senza pubblicità non è necessario installare nessuna applicazione, sarà il nostro stesso browser web a suggerirci una modalità di stampa senza annunci. Ecco, allora, come riuscire a stampare una pagina web senza pubblicità in base al browser che utilizziamo di solito sul nostro computer.
Google Chrome
Se solitamente usiamo Google Chrome per stampare una pagina dal web che ci interessa non dobbiamo far altro che andare nel menu, l’icona a tre puntini verticali, e quindi selezionare l’opzione Stampa. Possiamo anche premere il comando rapido Ctrl+P. Nell’anteprima di stampa noteremo la voce Altre Impostazioni, clicchiamoci e qui scegliamo di ridurre i margini, di eliminare la grafica in background (trasformerà foto e annunci in caselle grigie) e possiamo anche cancellare intestazioni e piè di pagina per evitare di avere più fogli da stampare.
Internet Explorer
Se solitamente usiamo il browser Internet Explorer, per stampare una pagina web dobbiamo andare su File > Anteprima di stampa. A questo punto si aprirà una pagina con la versione semplificata del sito, cliccando sull’icona dell’ingranaggio, ovvero la sezione dedicata alle opzioni, potremo personalizzare la grafica della stampa. In questo modo possiamo eliminare le foto e le pubblicità in background. Cliccando sul pulsante presente alla destra dell’ingranaggio (chiamato “Attiva o disattiva intestazioni o piè di pagina”) possiamo aggiungere l’indirizzo del sito web e la data. Il consiglio è quello di eliminare queste informazioni per ridurre il numero di fogli necessari per la stampa.
Edge
Sul browser Microsoft Edge stampare una pagina web senza annunci è molto semplice. Per prima cosa apriamo il browser e andiamo nella pagina web che intendiamo stampare, quindi clicchiamo sul menu (l’icona a tre puntini orizzontali in alto a destra). Quindi selezioniamo la voce Stampa. Qui potremo ridurre i margini e disattivare le intestazioni e i piè di pagina. Per impostazione predefinita il browser Microsoft trasforma in caselle grigie gli annunci e le foto inutili.
Mozilla Firefox
Se solitamente usiamo Mozilla Firefox avremo a disposizione diverse personalizzazioni sulla nostra pagina web da stampare. Prima di ogni altra operazione però dobbiamo andare su File > Imposta pagina > Margini e intestazione/piè di pagina. Attraverso questi menu a comparsa avremo la possibilità di selezionare o rimuovere diversi elementi, futili per la lettura, presenti nella pagina web. Se andremo poi a selezionare “Personalizza“, sempre dal menu a comparsa, potremo sostituire un qualsiasi elemento della pagina con un testo personalizzato.
Safari
Se usiamo Safari come browser predefinito non dobbiamo far altro che andare sulla pagina da stampare e quindi premere Ctrl + P + R per aprire il Reader del browser. Oltre a questo comando rapido possiamo anche cliccare nell’icona, simile a delle righe di testo scritto, vicino all’URL del sito per aprire il lettore. Dall’anteprima di stampa, come abbiamo fatto con gli altri browser, eliminiamo gli elementi, come foto e intestazioni, che non ci interessano e siamo pronti per stampare senza sprechi. (fonte)