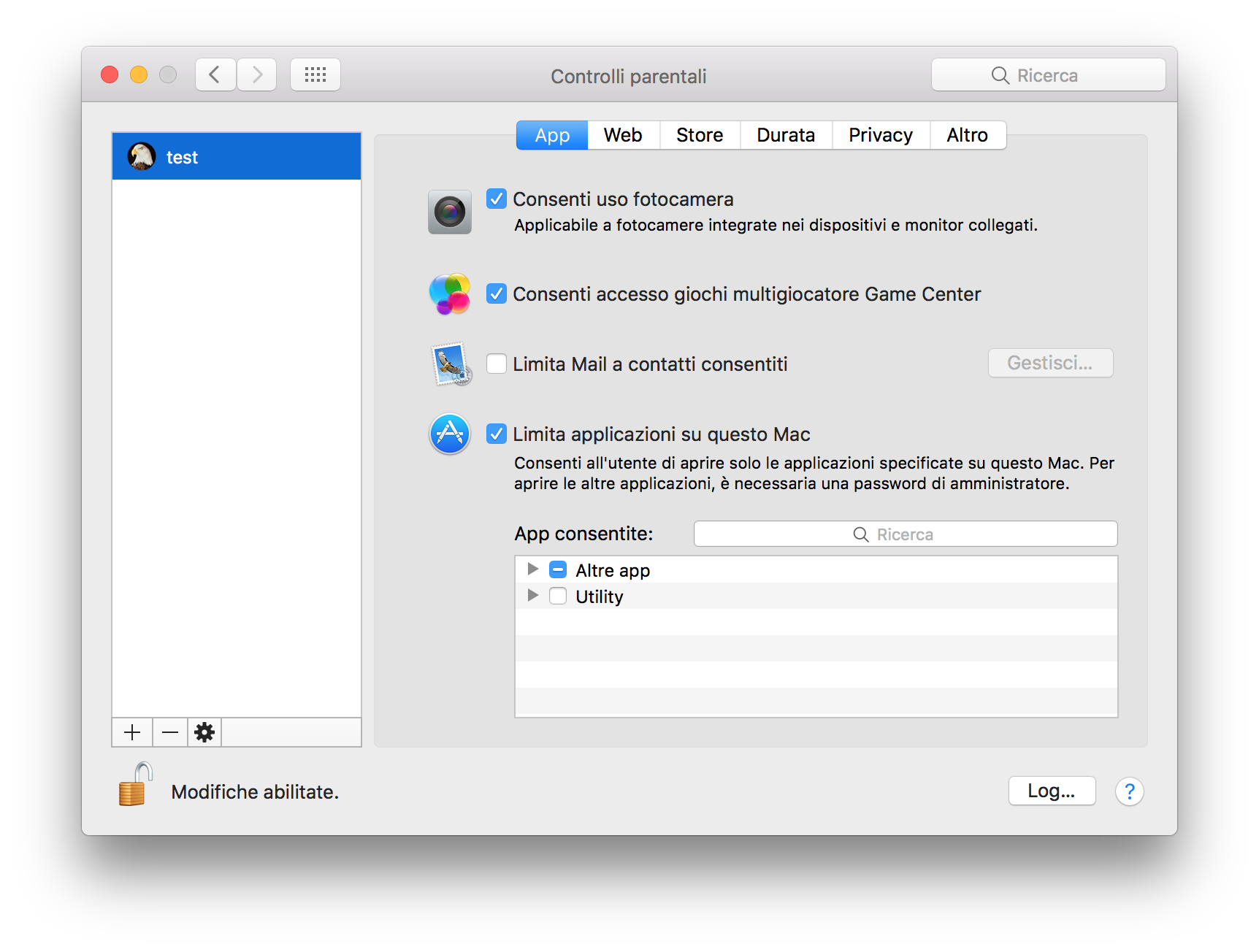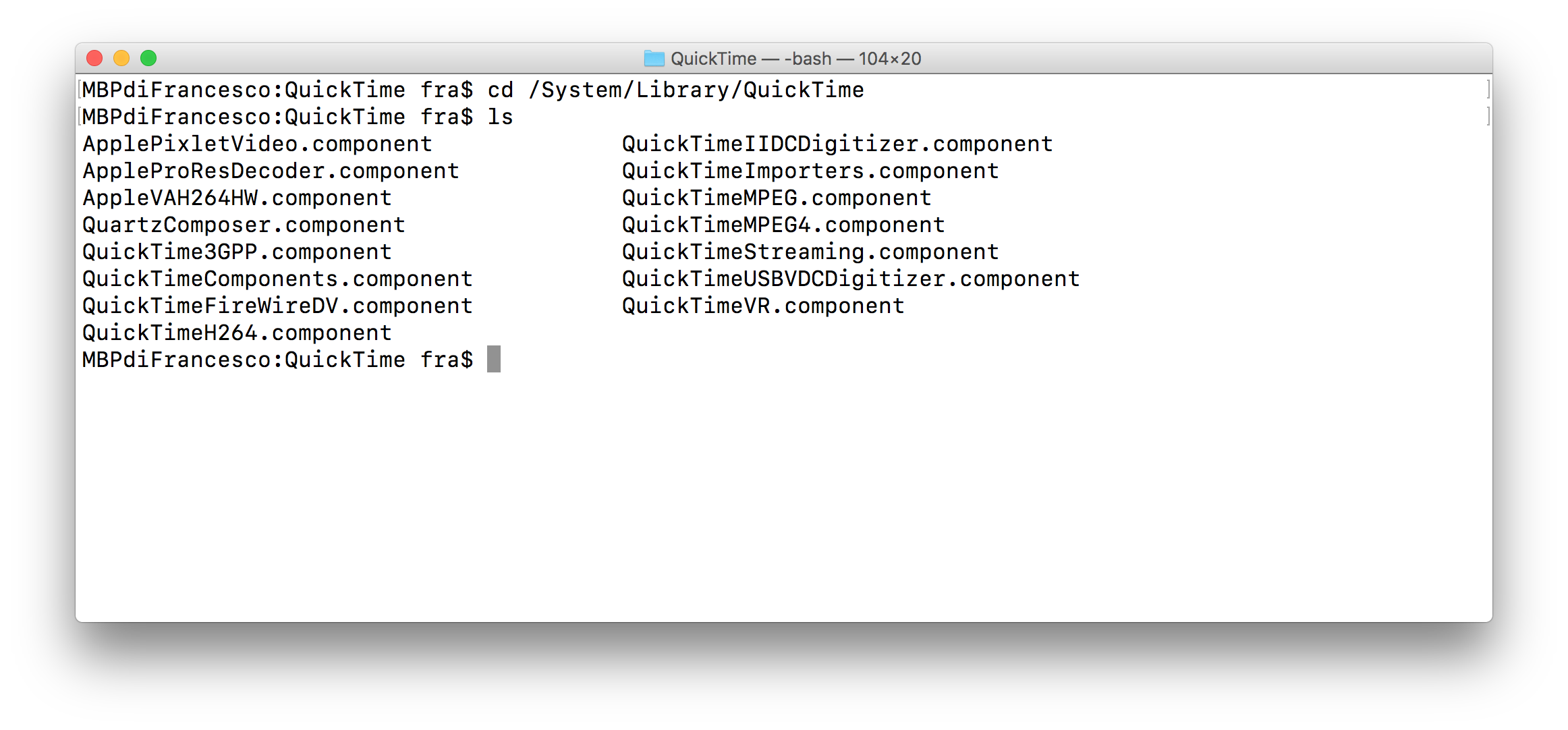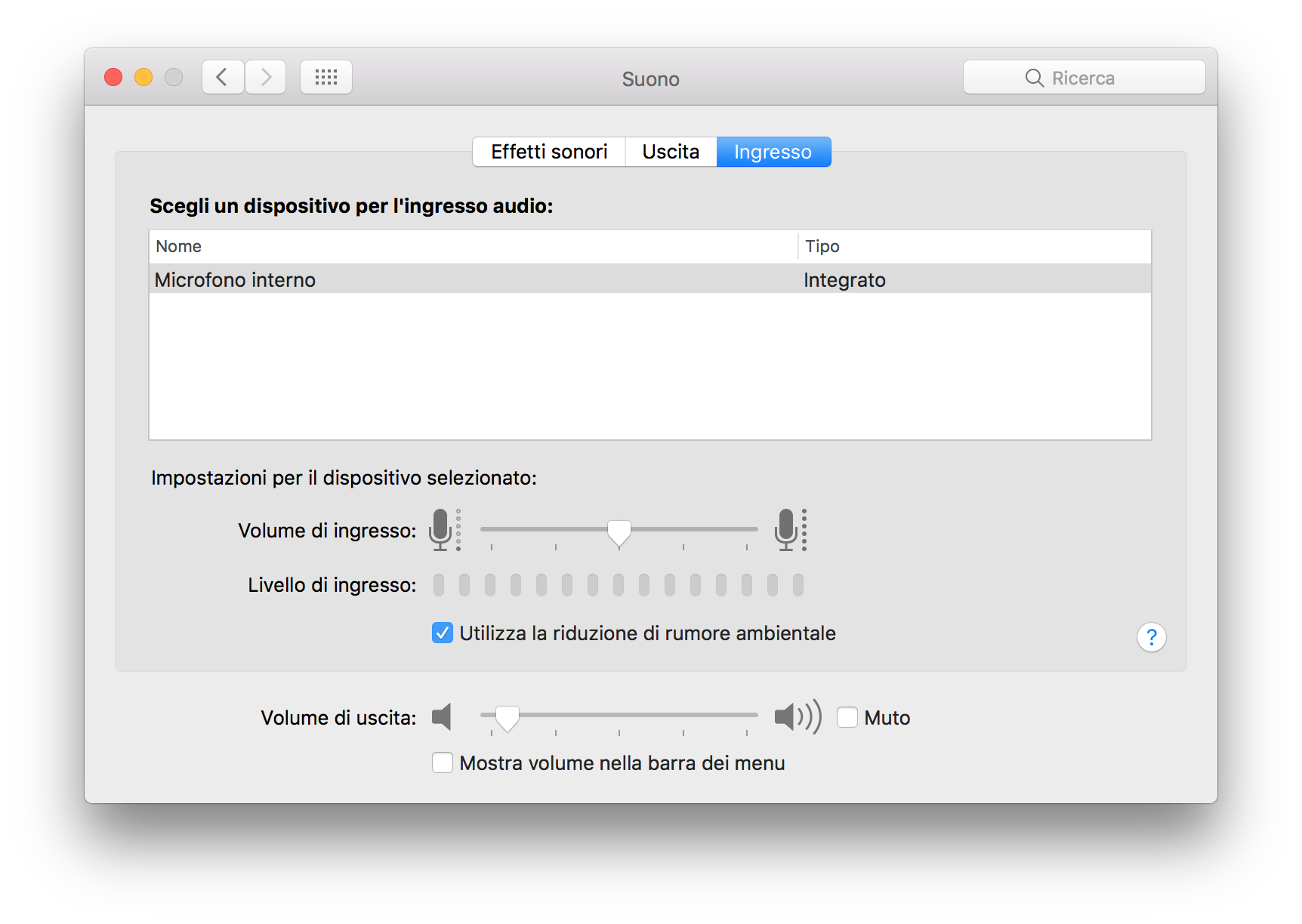Malware-spia su Mac, come bloccare webcam e microfono
La segnalazione del malware Fruitfly ha riportato all’attenzione degli utenti il pericolo – peraltro abbastanza remoto, nel caso specifico di Fruitfly – che qualche malware prenda il controllo della webcam e del microfono del nostro Mac. In passato ci sono stati malware-spia progettati proprio a questo scopo e di solito vengono identificati dai normali anti-malware e anche da macOS direttamente, se pensate però di essere oggetto potenziale di spionaggio ci sono alcuni sistemi per bloccare webcam e microfono del Mac e quindi limitare i rischi anche dopo un’infezione.
Bloccare la webcam è la parte più complessa e per farlo ci sono soluzioni che vanno dall’artigianale al drastico. Quella artigianale è semplice e poco tecnologica: coprire la webcam iSight con un nastro adesivo opaco, in modo che un eventuale hacker-spia di fatto non veda niente anche prendendone il controllo. Semplice, poco divertente.
Controllo digitale
Gli approcci “digitali” possibili sono due. Uno è usare un nuovo account sottoposto a controlli parentali o modificare il nostro account già esistente perché li abiliti. A questo punto portiamoci nelle Preferenze di Sistema, sezione Controlli parentali, e per quello specifico account disattiviamo l’opzione Consenti uso fotocamera. In tal modo quell’account non potrà accedere alla webcam.
Se la limitazione dei controlli parentali è un problema, si può adottare una utility che quantomeno segnali se un programma ha preso il controllo della webcam. Quella più diffusa è OverSight di Objective-See: segnala l’attivazione della webcam e/o del microfono, quindi se rileviamo che questi si attivano apparentemente da soli può esserci qualcosa che non va e pensiamo a bloccare webcam e parte audio. E a “pulire” il Mac dalle infezioni. Va peraltro detto che OverSight è un’applicazione come un’altra, quindi malware ben fatti possono aggirarla.
Il modo drastico per bloccare la webcam è eliminare la componente di macOS che la gestisce, operazione che sconsigliamo di fare se proprio non ne avete bisogno perché porta ad avere un Mac con una componente in meno. Dobbiamo cercare un piccolo file di sistema che è ovviamente nascosto nei meandri di macOS e che si gestisce molto più comodamente da Terminale.
Lanciamo quindi appunto Terminale e diamo il comando cd /System/Library/QuickTime per portarci nella directory che lo contiene. Qui il comando ls (uno di quelli base) ci permette di vedere il file desiderato: QuickTimeUSBVDCDIgitizer.component.
Dobbiamo eliminarlo per fare in modo che macOS non “veda” più la webcam, conviene però mantenerne una copia per sicurezza, così usiamo il comando mv QuickTimeUSBVDCDIgitizer.component nuovonome per cancellare l’originale creandone una copia con nuovonome. Per completare l’operazione serve un riavvio.
Per fortuna nel cercare di bloccare webcam e microfono del Mac, quest’ultimo si controlla molto più semplicemente dalle Preferenze di Sistema, pannello Suono, sezione Ingresso. Basta portare a zero (tutto a sinistra) il cursore Volume di ingresso. (fonte)